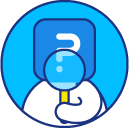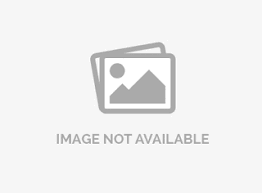Custom Validation Messages
Custom validation messages allow you to replace the system validation messages with your own validation message to let respondents know why they failed or what they need to change in order to submit the survey.
How to add a new validation message?
To add a new validation message Go to: Login » Surveys (Select Survey) » Edit » Turn on Validation for a question
Click on Add custom validation message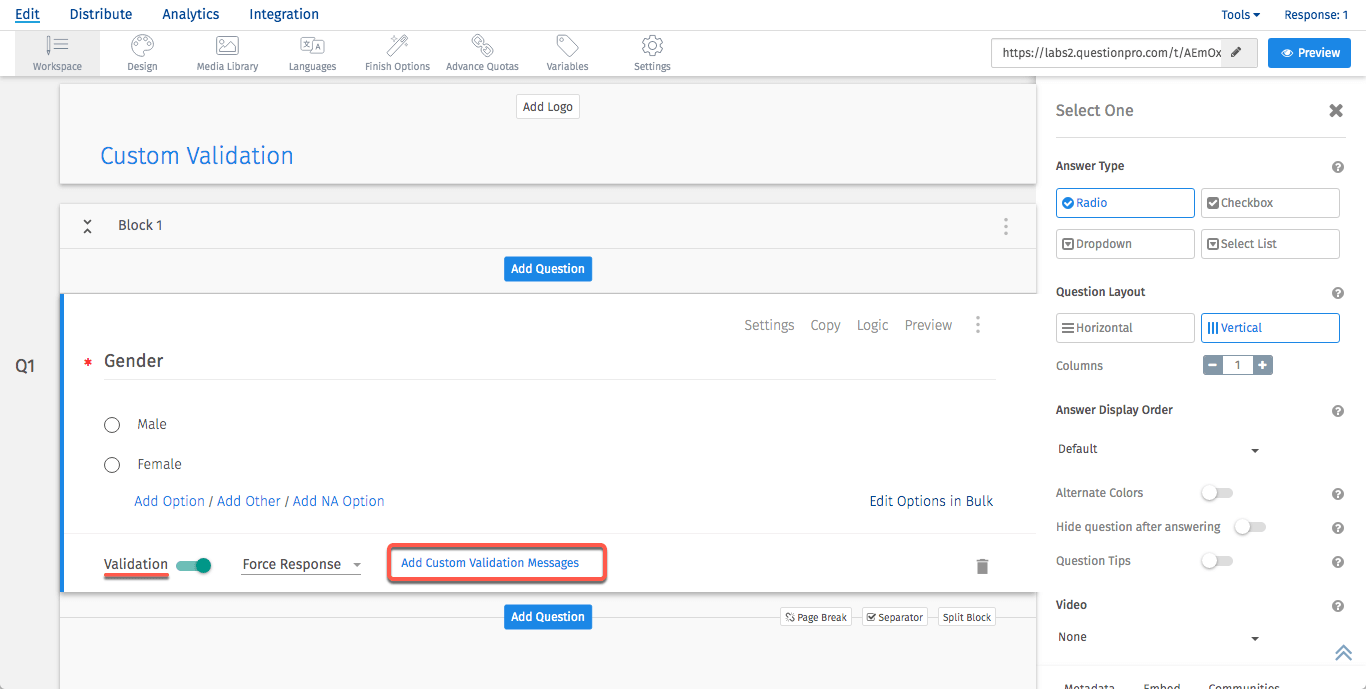 Enter your custom validation message or choose a custom message from a drop down if you have added one before and click on “Save” to add the custom validation message to your survey.
Enter your custom validation message or choose a custom message from a drop down if you have added one before and click on “Save” to add the custom validation message to your survey.
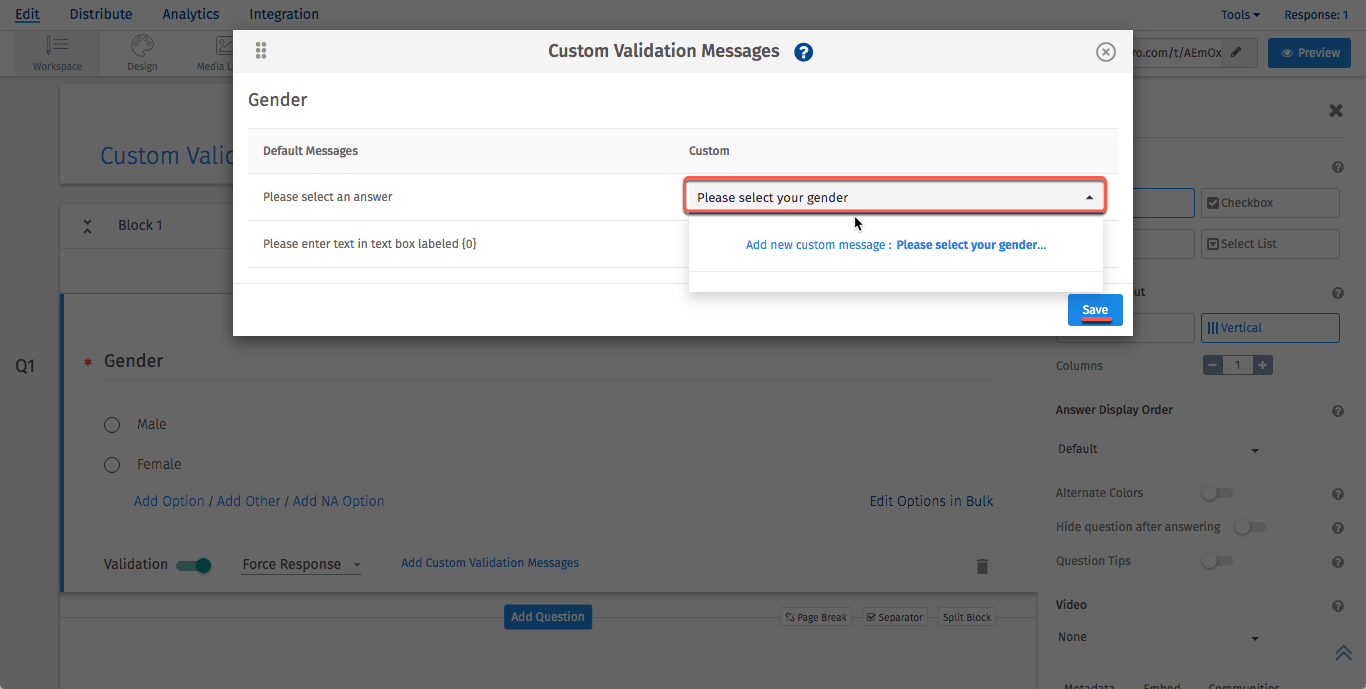 Preview your survey to see the custom validation message.
Preview your survey to see the custom validation message.
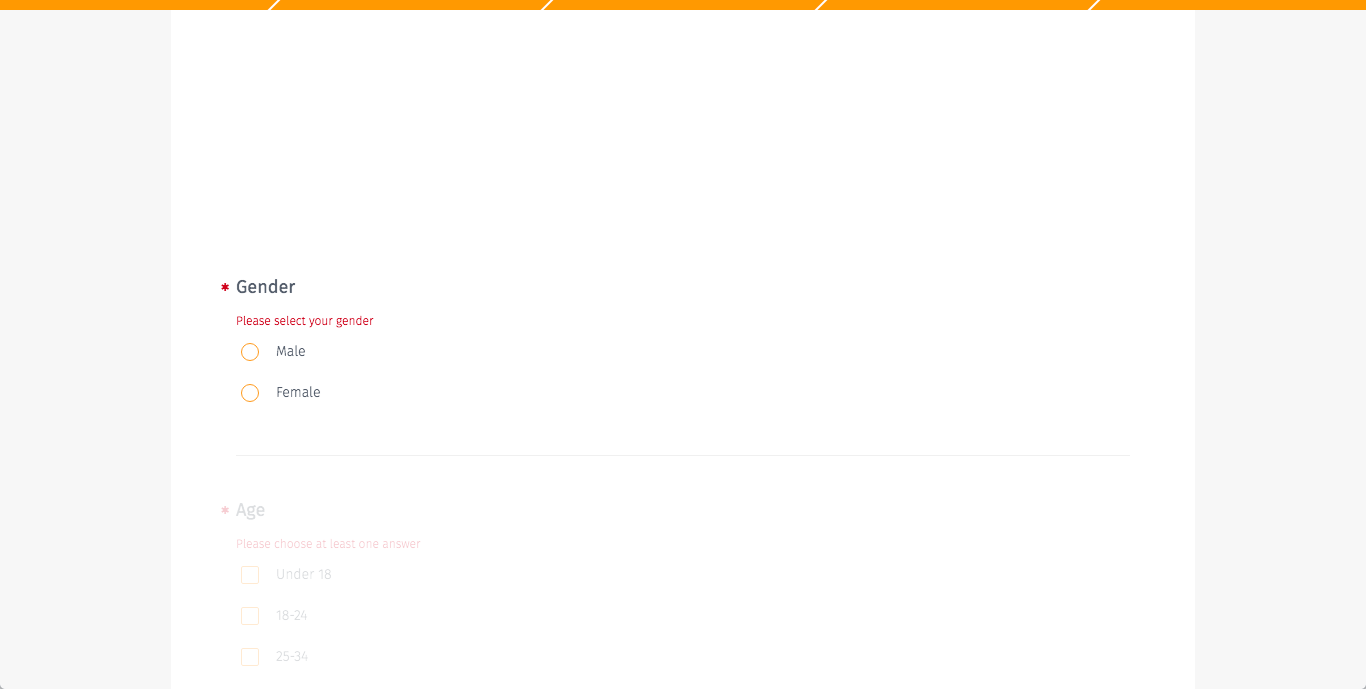 Adding custom validation messages to a survey will also save the messages in a library to make it easy to reuse the messages on other surveys.
Adding custom validation messages to a survey will also save the messages in a library to make it easy to reuse the messages on other surveys.
How to use custom variables in the validation messages?
To use custom variables in the validation messages all you need to do is use the custom variable replacement tag and that will get replaced with the value when the custom variable is passed to the survey.
To add custom variable to the custom validation message. Go to: Login » Surveys (Select Survey) » Edit » Turn on Validation for a question Click on Add custom validation message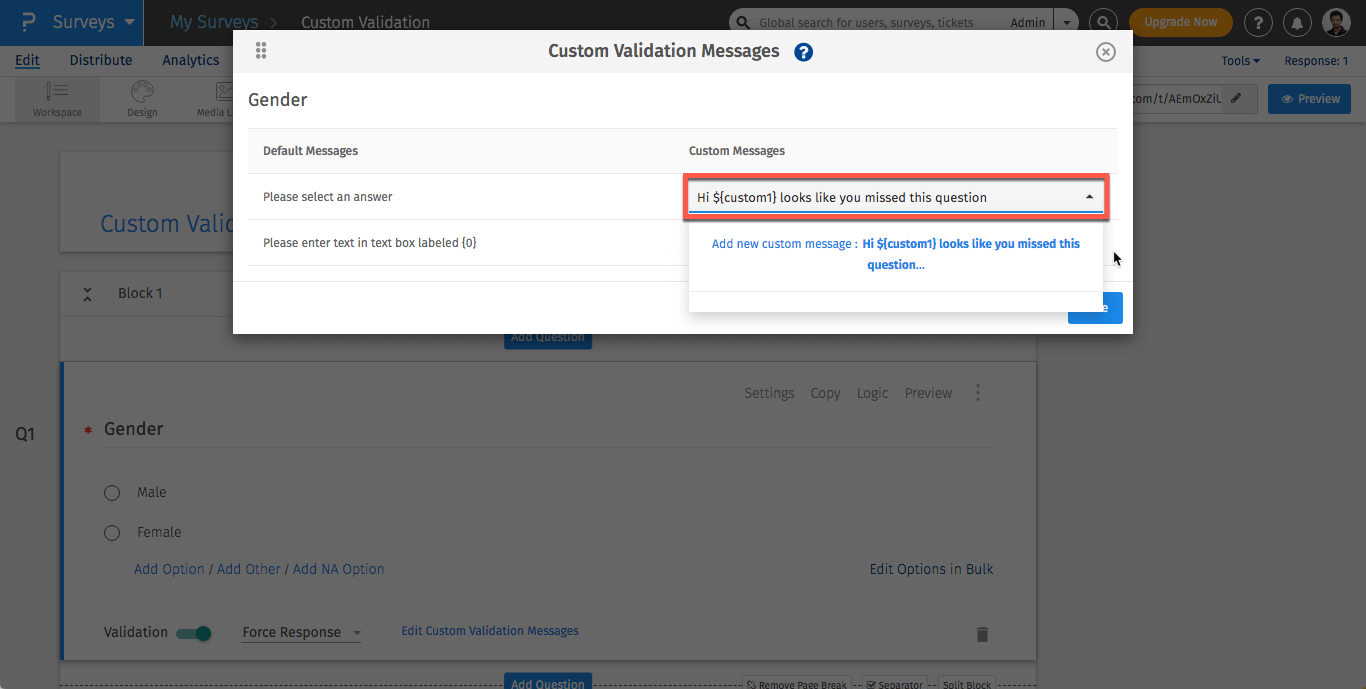 Pass the custom variable in the survey to see the custom variable being replaced when answering the survey.
In this example I have passed the respondents name in ${custom1}
Pass the custom variable in the survey to see the custom variable being replaced when answering the survey.
In this example I have passed the respondents name in ${custom1}
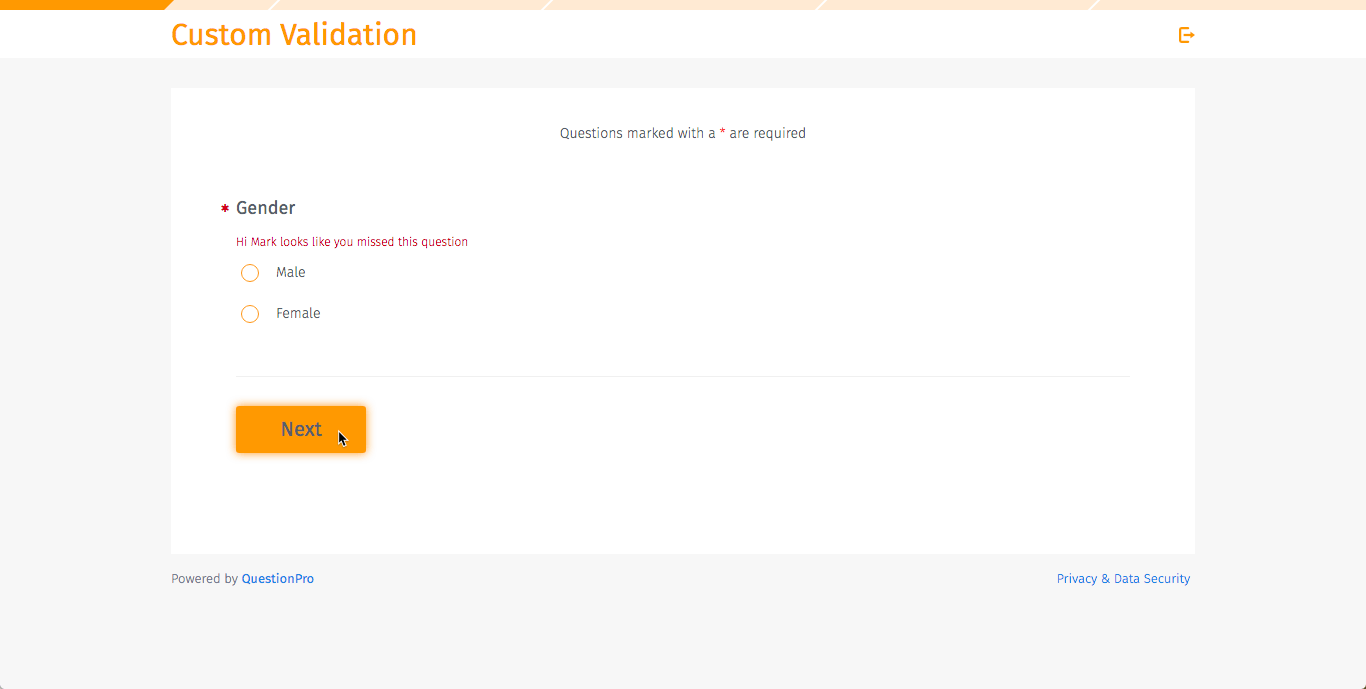 To learn more on how to use custom variable in the survey please refer to: Custom Variables
To learn more on how to use custom variable in the survey please refer to: Custom Variables
How can I translate the custom validation messages?
To translate the custom validation messages manually. Go to: Login » Surveys (Select Survey) » Edit » Languages
Once you add a language, you will see the Manual Translation left navigation menu. Here you can select a language from the dropdown menu and enter the translation for each of the messages.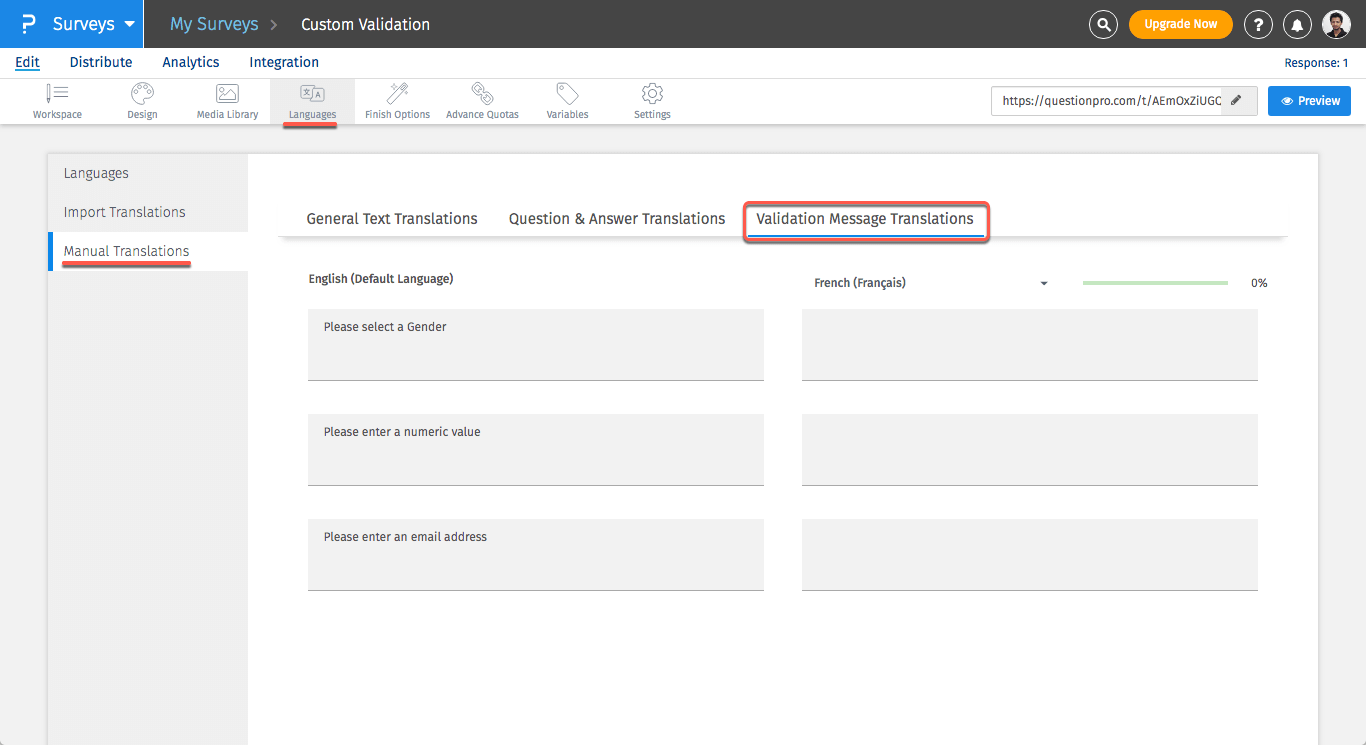
How to import translations for custom validation messages?
Go to: Login » Surveys (Select Survey) » Edit » Languages
Once you add a language, you will see the Import Translations left navigation menu.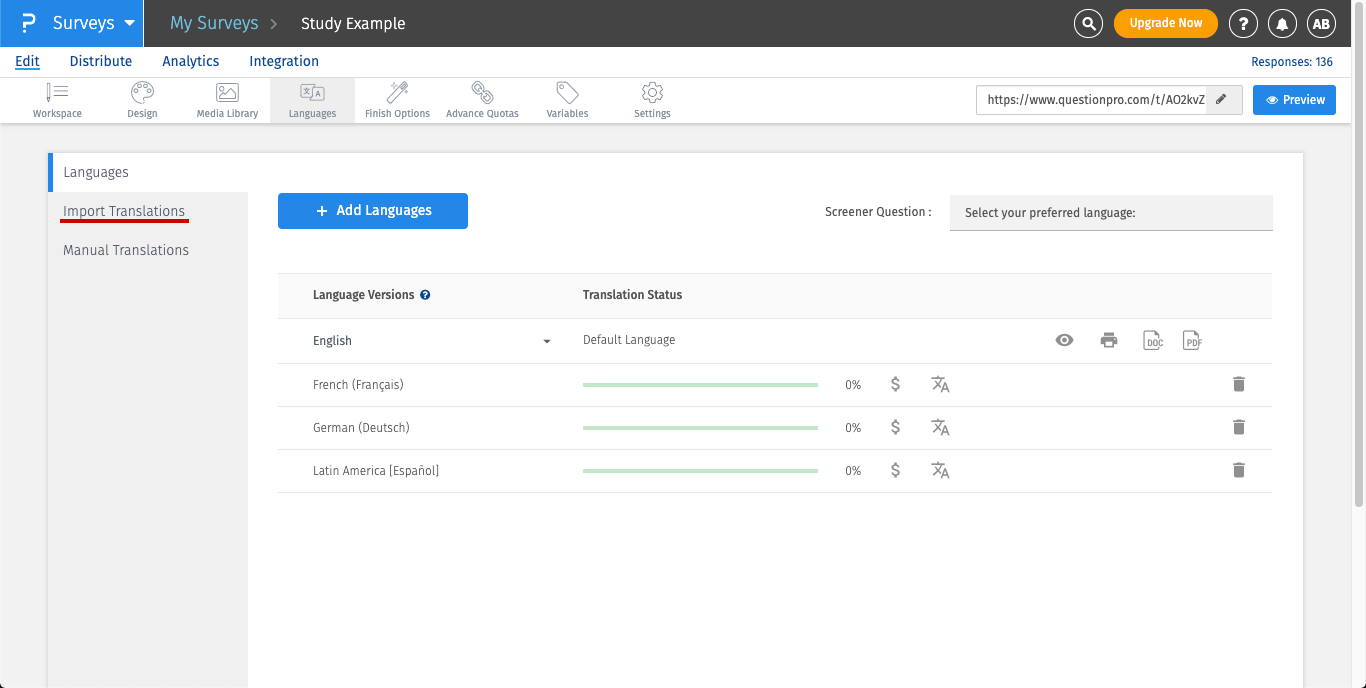
Click to Download Import Template
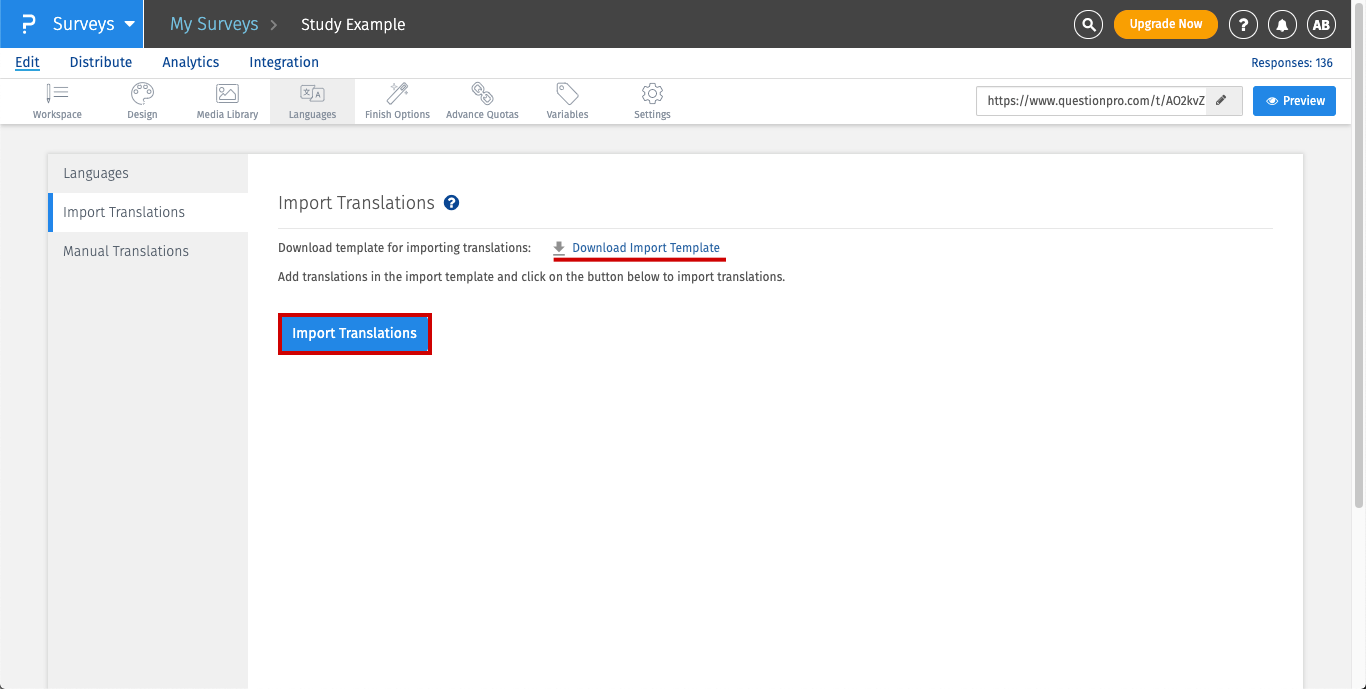
Enter translations to this file and import this file back by clicking on the Import Translations button.
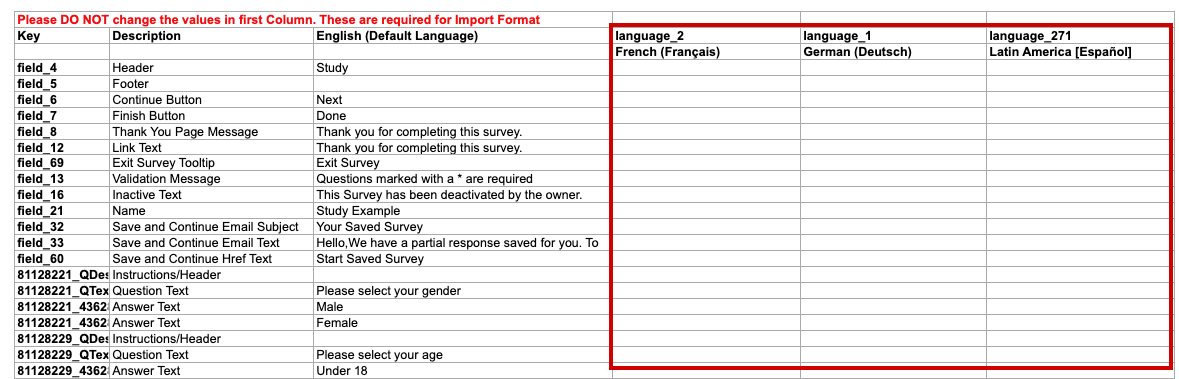
What is the file format for the translation template?
- The template file is in Excel (.xlsx) file format.
- For each language, there is a predefined column in the excel file.
- Please make sure you enter your translations in the correct language column.
- Please do not make any changes in columns A, B, C and rows 1, 2 and 3.
GET STARTED WITH YOUR FIRST SURVEY NOW
SIGN UP FREEYou may also be interested in...
Custom validation message library
Multilingual Surveys - Language Translation Service
Custom Variables